2012년 구매한 삼성 nt300e5a 노트북에 그래픽 카드를 장착해 보려고 합니다.
2012년 당시 저렴하게 임직원몰에서 구매하여 약 8년이지났는데 처음 구매했을당시엔
인강용으로 굳이 높은사양을 구매할 필요가 없어 가장 성능이 낮고 싼것으로 구매했습니다. (펜티엄 b960, 램 4g, hdd 500gb)
그러다 사용하다보니 너무 느린것같아 업그레이드(펜티엄 b960 -> 샌디브릿지 2520m, 램 4g증설, 120g ssd교체)
하여 서브노트북으로 잘 사용하고 있었습니다.
하지만 그래픽성능은 많이 아쉬워 외장 그래픽을 알아봤는데
- 썬더볼트 3를 사용하여 노트북에 그래픽카드를 장착할수 있는 방법이있다. (egpu)
- 다만 속도는 데스크탑의 장착했을 때의 비해 10%~20%의 성능감소는 있다.
- 내장모니터 사용시엔 추가적인 성능감소가 더 있다. (외장모니터 사용추천)
제 노트북의 경우 구형이라 썬더볼트3가 장착되어 있지 않아 포기하려던 찰나...
exp gdc 라는 것을 이용하여 구형노트북에도 그래픽카드를 장착할수 있다는 정보를 보고 저도 한번 도전해봤습니다.
1.준비물
구형노트북 (삼성 nt300e5a)
EXP GDC Beast 8.5c m-pcie 버전 (알리에서 배송비포함 38000원 구매)
이엠텍 GTX1060 3GB (중고나라 10만원 구매)
마이크로닉스 600W 파워(중고나라 15000원 구매)
usb 랜카드 (조챙이의 경우 집에 돌아다니던 iptime mini2를 무선브릿지연결하여 랜카드 대용으로 사용)
모니터 (집에있던 10년정도된 모니터 hp 2011x 1600x900해상도)
총 153000원 정도 들었습니다!
그래픽카드의 경우 라데온이 좀더 저렴하여 라데온을 구매할까 싶었는데
EXP GDC에선 지포스 그래피카드를 추천하여 그냥 지포스로 구매하였습니다.

2. 노트북 분해 및 하드웨어 셋팅
우선 노트북 하판을 분해하여 랜카드 슬롯에 EXP GDC커넥터를 장착해야 합니다.

몇몇 노트북의 경우 일부하판을 분해하면 랜카드가 보이는 경우도 있는데 제 노트북 같은경우는 보이지가 않네요 ㅜㅜ
하판을 전부 분해해야 합니다.

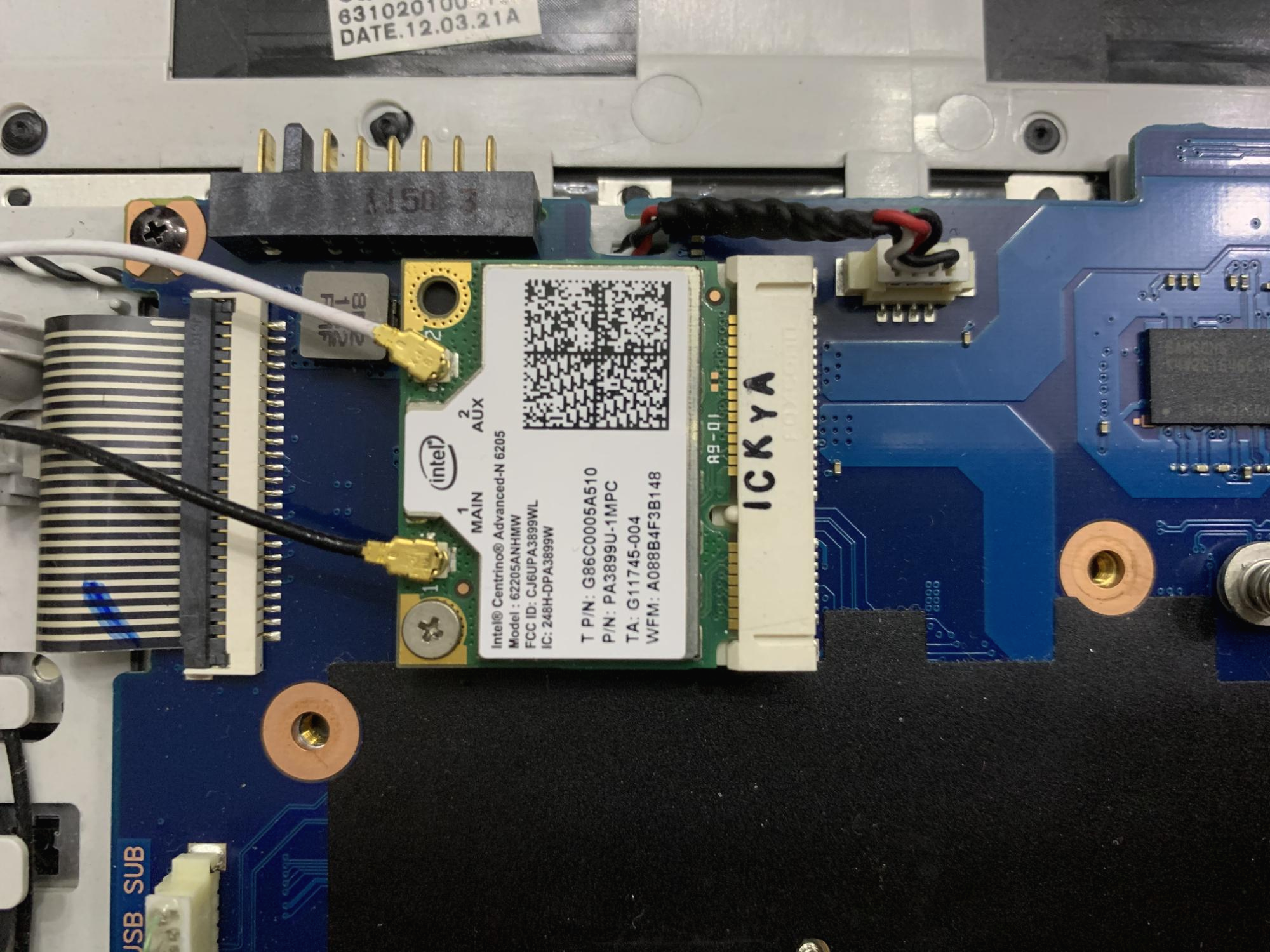
N6205 무선랜카드를 탈거해줍니다. 참고로 무선랜카드의 경우 블루투스기능이 함께 달려있기 때문에 탈거하게 되면 블루투스 기능을 사용할수 없습니다.. 저같은 경우 블루투스는 사용하지 않아서 따로 블루투스 동글은 구매하진 않았지만 블루투스를 사용하실 분들은 usb블루투스 동글을 구매하셔서 사용하시면 됩니다!

참고로 EXP GDC의 경우 타입이 4가지가 있는데요.
m-pcie, ngff, expresscard, nvme m.2 요렇게 4가지가 있는데 제 노트북은 m-pcie 타입입니다.
주로 구형노트북 랜카드는 m-pcie를 사용하고 근래의 노트북은 ngff 타입을 사용한다고 합니다.
다를경우도 있으니 exp gdc 구매하시기전 자신의 무선랜카드 타입을 잘 확인하시고 구매하시길 추천드립니다.
그리고 성능손실에 관해 말씀드리면 정확하진 않지만
expresscard타입 20% 내외
m-pcie,ngff 타입 10~20%내외
nvme타입 10%내외
의 손실률이 있습니다. 1060 3gb같은경우 m-pcie 타입으로 장착하게되면 데스크탑에 창작했을때 대비 10~20%의 성능손실이 발생하게됩니다!

무선랜카드 위치에 exp gdc 커넥터를 장착후 저 같은 경우는 하판을 좀 잘라내고 케이블을 빼냈습니다.

케이블 장착하기전 좌측하단에 보면 ATX PW 스위치가 있는데요..
처음에 받으시면 기본적으로 OFF로 되어있는데 노트북기종에 따라 저 스위치를 on으로 바꿔줘야 합니다
이유는 일부노트북의 경우 1000번대 그래픽카드 이상은 off로하면 그래픽카드를 인식하지 못한다고 하네요...
저 버튼을 off하면 아마도 노트북 전원과 연동되는 기능인것 같은데....확실하진 않은거 같습니다 ㅠ
atx pw 버튼을 on으로 하시면 전원제어는 파워에 물리버튼으로 그래픽카드를 켜고 끄셔야합니다.(조금 불편....)

노트북에연결한 케이블을 exp gdc 본체에 장착후 그래픽카드 gtx1060도 함께 장착해 줍니다.

파워선도 연결해줍니다.

무선랜카드 대용도 셋팅해줍니다...

셋팅이 완료되었습니다...두근두근...
3. 셋팅
제노트북의 경우 그래픽카드에 전원을 넣은후 노트북 전원을 켜면 아예 바이오스 화면조차안나오고 먹통이 되는데요....
여기서부터 순서가 중요합니다. 안그러면 드라이버가 꼬여서 윈도우 재설치재설치 ㅜㅜㅜ.....
1. 그래픽카드의 전원을 끈 후 노트북의 전원을 켠다
2. 노트북의 바이오스 화면이 들어왔을때 그래픽카드의 전원을 켠다
3. 노트북 윈도우진입
4. 기존 지포스 그래픽드라이버(gt520m) 사용중지
5. 시작버튼 윈도우 절전모드 진입 (일반 절전모드 선택하셔야합니다.)
6. 절전모드 해제 후 윈도우 진입하여 장치관리자 가보시면 기본그래픽 어댑터가 하나 잡힙니다.
7. 기본그래픽 어댑터 우클릭후 드라이버 업데이트
8. 업데이트가 완료되면 재부팅(재부팅시에는 그래픽카드 전원끄고 노트북이 켜진뒤 다시 켜야합니다)
9. 재부팅후 장치관리자 진입하시면 1060이 잡히는데 노란색 느낌표가 뜨고 에러43 에러가 떠있습니다.
10. 첨부한 에러43 픽스 배치파일 실행(여기서 중요한것은 기존 사용중인 지포스 드라이버를 꼭! 사용중지한 상태에서 실행시켜야합니다. 안그러면 드라이버가 꼬이는것 같더라구요...)
11. 다시 절전모드 후 윈도우 재진입

그러면 마법같이 외부 모니터에 쨘하고 화면이 나타납니다 ㅎㅎㅎㅎㅎㅎㅎ
저도 몇번정도 시행착오 끝에 찾아낸 방법인데 아마 같은 노트북의 경우는 이방법으로 될것으로 사료됩니다 ㅎㅎ
다른 노트북은 안해봐서 잘모르겟네요....
처음에 다른분들 하신거 보면 뭐 여러가지 에러로 고생하신거 봤는데 저같은 경우는 갑자기 마법같이 쨘 하고 되어버려서
좀 당황하긴 했엇습니다... ㅎㅎ
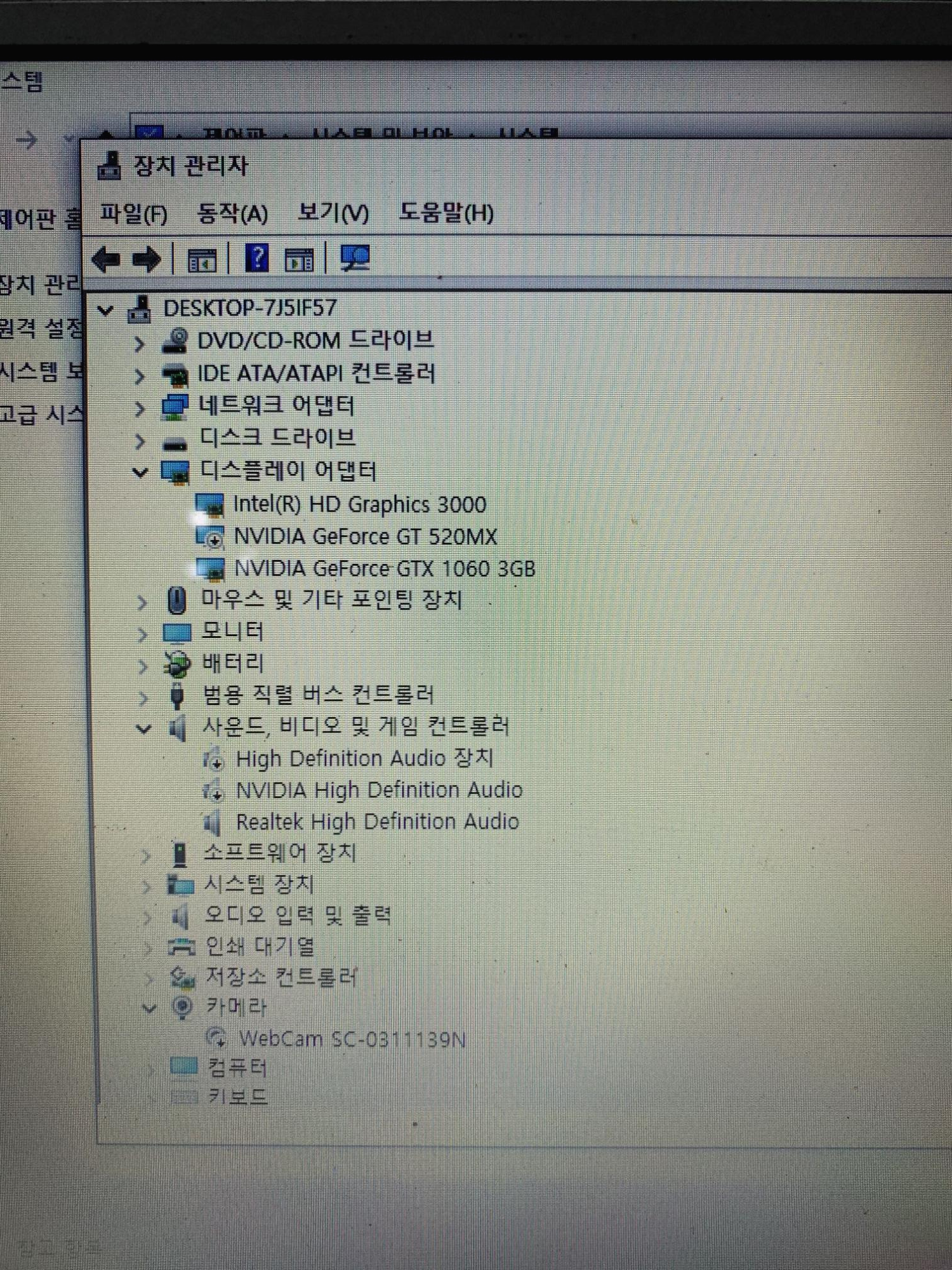
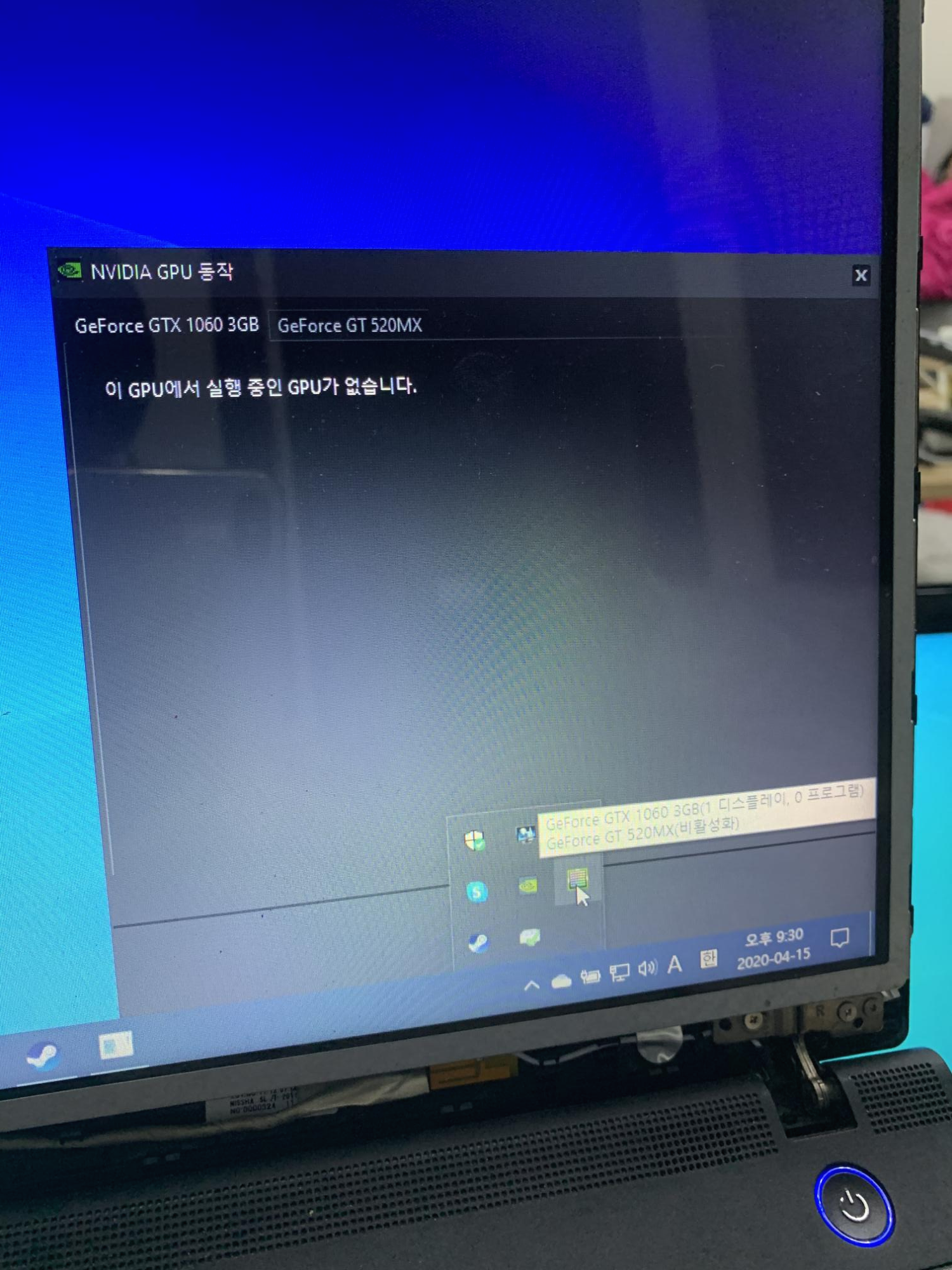
제가 봤던 정보는 최신드라이버를 잡으면 각종 오류로 이것저것 작업을 해줘야한다고 들었는데
최신 드라이버 업데이트해본 결과 지포스 같은경우는 egpu형식으로 인식이 되었습니다.
아마도 지포스 자체드라이버 내에서 뭔가 해결을 해준것으로 보입니다 ㅎㅎ
그리고 마지막으로 그래픽카드 테스트 3d mark 돌려봤습니다.

평균적으로 1060 3g 경우 11000~12000점 나오는걸로 보면 제점수는 약 20퍼센트정도 성능감소는 있네요
시피유가 많이 떨어지는터라 (샌디브릿지 i5 2520m) 피직스스코어는 많이 떨어지네요 ㅎㅎ
하지만 구형노트북에 이정도 성능이라니....완전 만족합니다 ㅎ....
처음엔 될까 안될까 고민하며 작업하였는데 의외로 쉽게되어 좀 당황스럽지만
cpu만 i7급으로 싸게 구해서 업그레이드하면 최소 5년은더 사용할수 있을거 같네요
개인적인 후기로 장점은
썬더볼트3 단자가 없어도 외장그래픽을 장착할수 있다
썬더볼트3 인클로져 자체는 상당히 고가(최소 30만원+그래픽카드 @)임으로 썬더볼트3 대비 저렴하게 구성할수있다.
단점은
썬더볼트3 인클로져대비 설치 및 셋팅이 까다롭다.
이동성이 떨어짐(케이블을 분해하거나 주렁주렁 달고다녀야함)
드라이버가 꼬이면 윈도우 재설치.
혹시나 구형노트북 버리기는 아깝고 사용하기에는 사양이떨어져 저렴하게 업그레이드하여 사용하실 분들에게 추천할만한 방법인것 같습니다!
이상 구형 노트북에 exp gdc를 사용하여 그래픽카드 장착해본 후기였습니다!
'IT 정보' 카테고리의 다른 글
| MSI GS73VR 6RF Stealth pro 노트북 배터리 교환기 (0) | 2020.04.25 |
|---|
